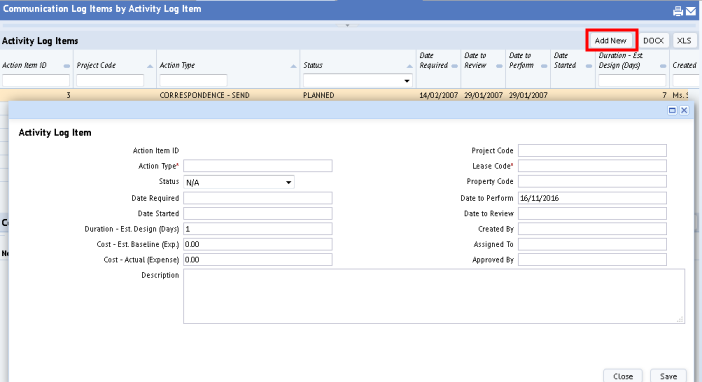
Communication logs document written correspondence and verbal communication concerning your leases. Use them to enter notes about conversations, phone calls, e-mail, and so forth. For written correspondence, you can create a communication log summarizing a letter or fax, scan the document, and store it in the Document field for the log.
Use communication logs to keep historical notes about a lease, such as particular events pertaining to a lease, tenant complaints, and legal correspondence. Typical logs might include: "Tenant (Smith's Florist) wants to use the lobby during business hours to show holiday flowers." or "Tenant complained about basement flooding." or "The lawyers, McCall and Wood, phoned to say they had redmarks on the extension option text, but will be done by Tuesday."
If you have a project that has action items (activity log items) that are associated with a lease, you can associate the lease communication log the project's action items. This is described in the procedure below.
Thus, communication logs can be associated:
You can access communication logs in the following ways:
Lease Portfolio Console. You can add and edit communication logs from the Lease Portfolio Console.
Process Navigator Tasks. You can add, review, edit, or delete communication log using the following tasks accessed from the Process Navigator's Lease Administration / Lease Portfolio section:
From these tasks, you can also export the Communications log items to a Word DOCX file by clicking DOCX, or to a spreadsheet by clicking XLS.
To add a communication log using any of the following tasks:
| Task | Steps |
|---|---|
| Lease Communications | |
| Communication Log Items |
|
| ... by Lease |
|
| ... by Activity Log Item |
|
| ... by Activity Log Item by Project |
|
| Lease Portfolio Console |
|
Comm. Log Code: Enter a brief description of this communication log that helps to identify it.
Lease Code: If a lease is not already selected, select the lease to which this particular communications log pertains.
Date of /Time of Communication | Document the date and time that the communication occurred. The current system date and time are the default values and are entered as soon as you create a new record. You can edit these default values as necessary. |
Contact Code | Select the name of the person with whom you communicated. This field is validated by the Contacts table. |
| Action Item ID | Select the action item if this communications log is associated with one. You enter action items using ARCHIBUS applications, such as Project Management. The Action Item ID list includes only action items that are associated with a lease. |
| Recorded By | This field defaults to the name of the user entering the communications log (the logged-on user). |
Communication Type | Select the communication type that helps to identify the purpose of the communication. You can search for communication logs by their type. Your Business Process Owner defines the communication types from which you can select. |
| Priority | Select the priority for this communications log. |
Project Code | Select the project if this communications log is associated with one. You create projects using ARCHIBUS applications, such as Project Management. The Project Code list includes only projects that have actions that are associated with a lease. |
Summary | Enter a short summary of this log to further identify it. |
Description | Enter a detailed description of the communication. |
This document field can hold documents concerning your lease communication, such as correspondence, scanned signatures, notes on meetings, and so forth.
While working with communication log items, you may realize that you need an action item (activity log item) to which to assign a communication log item. Action items are often created with the Project Management application, but you can create the action item when working with communication log items.
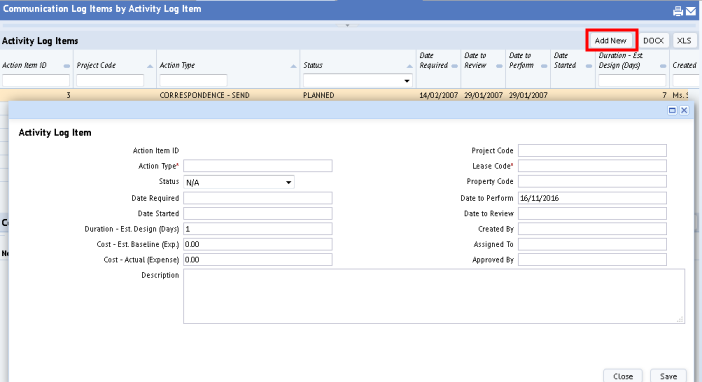
| Copyright © 1984-2019, ARCHIBUS, Inc. All rights reserved. |