Archibus Cloud / Space / Space Manager / Space Console
Space / Space Inventory / Space Manager / Space Console (non-transactional)
Space / Occupancy / Manager / Space Console (non-transactional)
Assign Rooms to Teams Using the Floor Plan
Once you define your teams and their employees, you can assign the teams to rooms on the floor plan. Team areas can overlap or cross departmental boundaries; there is no restriction to assigning team space with relation to departmental space.
You can assign the teams as of now, or in a future date. For example, you might have a project starting in six weeks and you want to plan now the space that this project will use. In this case, you can set the As of Date to a date six weeks in the future and then make your team assignment.
This topic has the following sections:
Assigning rooms to teams using the floor plan is handy because you can see the location of the rooms on the floor and assign rooms near one another to the same team. However, you can also work with these methods to make or change a team's room assignments:
- Assign Rooms to Teams or Change Assignments Using a Form
- Change or Cancel a Team's Room Assignments Using the Floor Plan
Assignment Mode
To assign teams to rooms, in the Teams tab you choose the Assign button for the desired team. This puts the floor plan in assignment mode.

Assignment mode activates several features in the floor plan:
- In the floor plan, highlights rooms according to their availability. See the below discussion for details on the highlight colors and what they represent.
- Disables the Highlights, Borders, and Labels features; you cannot change these items while in assignment mode.
- Sets the Labels feature to Teams. You may need to zoom the floor plan to see the Team labels. For example, the above image needs to be zoomed to show the Team assignment labels.
- In the floor plan, displays the Show Available Floors option so that you can open another floor plan if this one will not accommodate the team. See Checking for Space on Other Floors.
- Completes the Highlight From button with the As of Date. You can change this date as well as set an end date (if you know it) for the team assignment by clicking the Highlight From button and completing the form. It is not required to set an End Date. The date will apply to all team assignments you make in this session. If you change the date range, the system updates the Highlight From button with the specified date range.
Note: Team areas may overlap or cross departmental boundaries. There are no restrictions in assigning team space in relation to departmental space.
The Highlight Colors and Date Range
When assigning teams to rooms, you will notice that the floor plan highlights rooms to show available capacity for the team members. The highlight is based on occupancy and existing team assignments in the chosen date range.
You can set the date range in two ways:
- In the Locations filter, set the As of Date.
- Once you are in assignment mode (by choosing the Assign button for a team), click the Highlight From button, which is located above the floor plan. This presents the below form. By default, the form shows the date you set in the As of Date as the Start Date. You can change the Start Date and optionally provide an End Date. As you set different dates with this form, you will notice that the availability of rooms for the team will change.
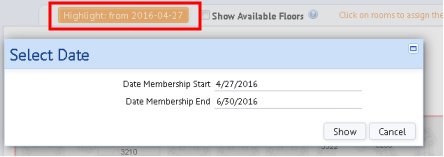
All room assignments you make in this session will have this date range.
The system uses this calculation to determine non-occupiable rooms:
Highlight rooms as Not Occupiable where rm_team.date_start <= Selected Date End and (rm_team.date_end >= Selected Start Date OR rm_team.date_end is null)
If the selected Date End is null, the query is :
Highlight rooms as Not Occupiable where rm_team.date_end >= Selected Start Date OR rm_team.date_end is null
| This highlight color ... | ... means the room is ... |
|---|---|
| Green | Vacant |
| Blue | Available |
| Yellow | At Capacity |
| Red | Exceeds Capacity |
| Grey |
Not Occupiable A room that already contains a team assignment at any point during the selected date range is considered Not Occupiable and is unavailable for selection. |
You can review these colors while in assignment mode by accessing the Room Highlights legend from the legend.
Although the system highlights rooms according to capacity to provide you with a guide, you are not prohibited from assigning teams to only available or vacant rooms. You can assign teams to:
- rooms that are at capacity
- rooms that are over capacity
- rooms that have a capacity of 0, as long as that room’s category is Occupiable.
- For example, a meeting room might be occupiable but have a capacity of 0. A space planner may want to assign this room to a team so that the team has access to it.
- Any room that is occupiable and has a capacity of 0 is highlighted yellow (At Capacity) instead of grey (Not Occupiable).
- Rooms that have a capacity of 0 will not contribute to the Team’s occupancy total.
Procedure
- Load the Space Console and set it to Occupancy mode. Activate the Team Space features, if necessary.
- Load the floor plan containing the rooms to which you want to assign teams.
- In the Advanced Search form, complete the As of Date option with the date the team assignments should take effect.
- The default is the current system date, but you can change this to a future date.
- You can set an end date or change the start date once you enter assignment mode, per above discussion.
- Highlight the floor plans by team so that you can see the current assignments.
- In the bottom portion of the Space Console, move to the Teams tab. You can plan for the space that you will assign by following these steps:
- For the team you want to assign, review the target employee-to-seat ratio and the number of employees on this team so that you will know the approximate space that you require. For example, if a team has 69 employees and a 2-to-1 target ratio, you will require 35 seats.
- To plan for the rooms to assign to this team, you can click on a set of rooms on the floor plan and click the View/Edit Selected Rooms button to get a seat count (capacity) of each room. For example, in the below image, the user has selected three rooms and invoked the View/Edit Selected Rooms button to see that these rooms have 18 seats.
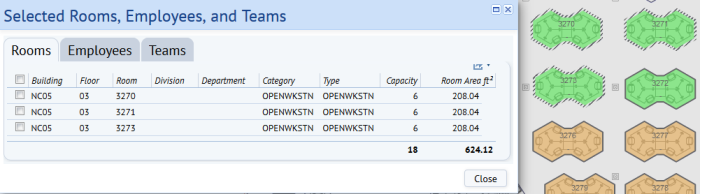
- In the Teams tab, locate the team you wish to assign to rooms and click its Assign button.
- The system now enters assignment mode.
- Click on all the rooms that you want to assign to this team. The system outlines these rooms and displays them in yellow. For example, in the below image, the rooms in the upper right corner have been selected. Before they were selected, these rooms were highlighted in green to indicate that they were vacant; now that they are selected, the system displays them in yellow and outlines their border to show that they are selected.
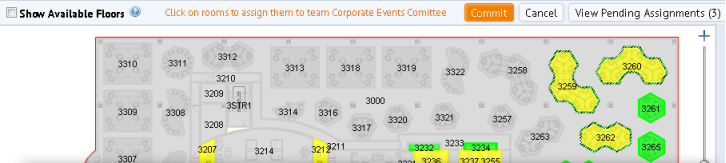
- You can now do the following:
- Continue assigning rooms to this team for this time period.
- Select another team to which to assign rooms by choosing its Assign button from the left side of the Space Console. The specified date range will apply to this set of rooms; if you need to set a new date range, continue to Step 10 to commit and then start over with a new date range.
- Check availability on other floors by using the Show Available Floors button.
- Cancel the operation using the Cancel button.
-
When you are through selecting rooms, review the rooms that you have selected to assign to the specified teams and commit the change.
- If you are satisfied with the selection and do not need to review it, choose the Commit button, located above the floor plan. If you would like to review the rooms whose teams will be changed, select the View Pending Assignments button, located above the floor plan. Archibus presents the Pending Team Assignments form listing the team to which you will assign these rooms and the capacity statistics. The statistics are useful for seeing how the new room assignments will affect team seat ratios before you commit the changes.
- The above image depicts choosing the "View Pending Assignments" button after selecting the set of rooms in step 8. In this case, the rooms are assigned to the same team and the rooms will be indefinitely assigned to this team because an End Date has not been specified.
- To remove a room from the list, select it and choose the Cancel Assignments button. Archibus removes this item from the list.
- When satisfied with the list of rooms to assign to this team, choose Commit Assignments from the Pending Team Assignments form.
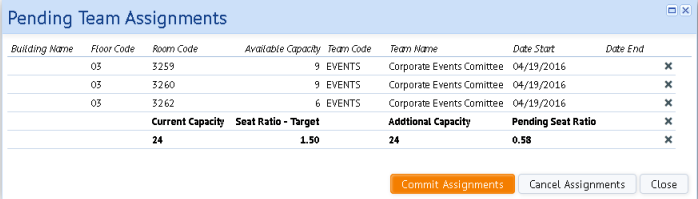
- In the Space Console's tabs, Archibus updates the Seat Ratio-Actual value for the affected teams.
Back to