Archibus Cloud / Space / Space Manager
Space / Occupancy / Manager / Define Teams
Define Teams task
From the Space Console you can define and edit all aspects of a team: its employees, associations, and rooms. See Create a Team and Add Employees and Associations to It (Space Console)
With the Define Teams task, you can define and edit teams and assign their employees and associations; however, you cannot assign rooms to teams. The Define Teams task does not have the room assignment features because it is designed for a Team Planner, such as a Department Manager, to create the teams and assign employees and creates associations. Once this basic information is defined, the Space Planner can use the Space Console to find rooms for the team. The team Planner and Space Planner jobs can certainly be filled by the same person, but for sites that have distinct roles for these jobs, Archibus provides two distinct tasks.
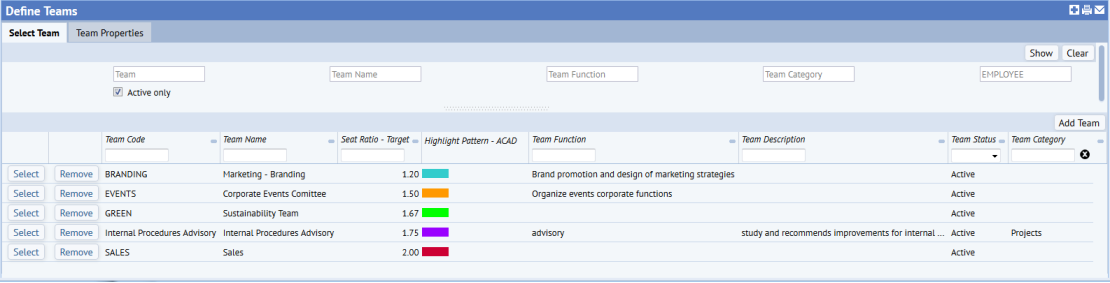
To create a new team
- Load the Define Teams task.
- The system presents the above form, listing all teams. Click the Add Team button, located on the right.
- The system moves you to the Team Properties tab. Complete basic properties about your team:
| Field | Value |
|---|---|
| Team Code | This is the value that identifies the team record and is hidden from view. |
| Team Name | Enter a descriptive name for the team. |
|
Seat Ratio - Target |
Enter the desired target employee-to-seat ratio for the team. For example, if you have 20 people on the team but you know that only 10 of them will use the space at any given time, you can set the target ratio to .5 Once you assign space to teams, you can compare your actual employee-to-seat ratio to this target. See Employee-to-Seat Ratio. |
| Highlight Pattern - ACAD | The system uses this value to highlight this team on a floor plan. See Defining Highlight Patterns. |
| Team Status | You can set this to active or inactive. Team Status is used in the Team Statistics report, where you can filter out the inactive teams. The Team Space metrics automatically exclude inactive teams. |
| Team Function | High level summary of the team’s mission, goals, or function. Enter a value for this field. |
| Team Category | From the validating list, choose the category for this team. Team Categories are used for sorting and standardizing teams. See Define Team Categories task. |
| Team Description | Enter a description of the team, such as their purpose, project, and so on. |
- Click Save and the system activates the Employees tab and the Associations tab and moves you to the Employees tab.
- To assign employees to the team, you follow the same procedure as you do when working with the Space Console. See Create a Team and Add Employees and Association (Space Console) / Add Employees.
- To assign associations to the team, you follow the same procedure as you do when working with the Space Console. See Create a Team and Add Employees and Association (Space Console) / Add Associations.
- A space planner can now assign rooms to the team. There are a few ways to do this: