Archibus SaaS / Assets / IT Asset Manager / Telecom Console
Assets / Assets / IT Asset Manager / Telecom Console
Assets / Enterprise Assets / IT Asset Manager / Telecom Console
Assets / Telecom Assets / Telecom Management / Telecom Console
Using the Telecom Console's Filter
Use the filter at the top of the Telecom Console to select data from the telecom inventory to:
- load drawings (by completing the Building Code and Floor Code)
- filter the records displayed in the Console's tabs

Note these behaviors of the filter:
| Enter these fields in the filter... | the system does this in the drawing: | and does this in the grids: |
|---|---|---|
| no fields | n/a | presents the tabs so that you can choose the grids to examine. |
| Building and Floor | Loads the corresponding floor plan (if it exists as an enterprise graphics file in SVG format) | Restricts to telecom items located on this floor. |
| Any fields besides the combination of Building and Floor | Since both building and floor are not entered, the system does not load a drawing. | Restricts the records in the tabs according to the values that you enter. For example, if you enter Building and Equipment Standard, the system lists the matching records |
| Building, Floor, and Room |
Loads the corresponding floor plan (if it exists as an enterprise graphics file in SVG format) Zooms into the room and highlights it. |
Restricts to telecom items located in this room. |
| Employee Name |
Loads the floor plan for the room housing this employee (if the floor plan exists as an enterprise graphics file in SVG format). Zooms into the employee's room and highlights it. |
In the filter, updates the building and floor to that of the employee's room if the filter isn't already completed with these values. For example, if you entered SRL-03 in the filter and an employee located on SRL-01, the system would update the filter to SRL-01. Restricts the Rooms and Employees grid to the employee's room. Select the room, and you can see the employee record. Restricts to telecom items located in this room. |
| Equipment Code |
Loads the floor plan for the room housing this item (if the floor plan exists as an enterprise graphics file in SVG format). Zooms into the room and highlights it. |
Restricts the grid to this equipment item. |
If you complete Building, Floor, and another value and items of this value are represented in the floor plan, the system will load the floor plan and restrict the grid to this value. For example, you could enter SRL-03 and A-PC as the equipment standard. Since floor SRL-03 contains equipment of this standard, the floor plan drawing loads and the filter reflects items of this floor and this standard. Suppose there were no equipment items of standard A-PC_LAP in the drawing; in this case, the system would not load the floor plan drawing. For this reason, if you are working with floor plan drawings, you may wish to first load the floor plan by entering the Building and Floor in the filter. You can then further restrict the data in the tabs by working with the smart search console as shown below and the floor plan will remain active.
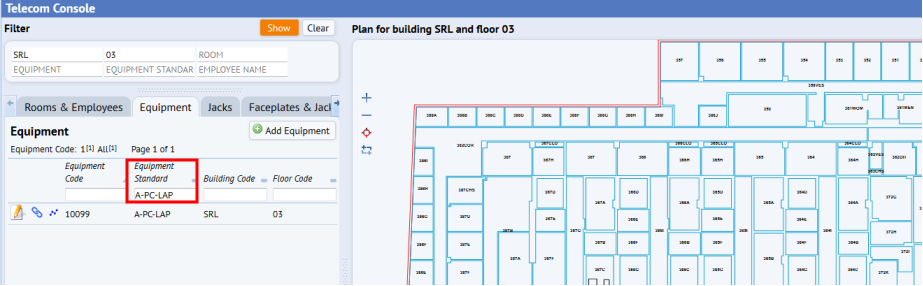
Entering New Records
If you are entering new records in the tabs, the system automatically applies any values entered in the filter to the corresponding fields. You can change these pre-filled values if needed. For example, complete the filter with floor SRL-03 and equipment standard A-PC. If you now enter a new equipment item, the form will be completed with these values, which you can change if necessary.