Archibus SaaS / Foundations / System / Define Kiosk
Archibus SaaS / System / Archibus Administrator - Application Configuration / Define Kiosk
System / Archibus Administrator - Application Configuration / Define Kiosk
Defining Equipment as Kiosks
As discussed in Using Archibus Workplace on a Kiosk, your site may wish to running Archibus Workplace in kiosk mode on a centrally-located machine in the lobby or conference rooms, as well as on tablets. Once you decide the locations for your kiosks, follow these procedures to set up Archibus Workplace in kiosk mode on these machines.
You can define equipment as kiosks using these views:
Note: Users of the kiosk are signed in as the GUEST account. Do not override the provided GUEST password.
Note: You might wish to check that the location fields of the equipment item that you choose as a kiosk are accurate. Archibus Workplace uses these location fields in its workflow. For example, a lobby kiosk displays the floor plan of the equipment item's floor as the default screen. Similarly, when users make maintenance requests from kiosks, the request form is automatically completed with the location of the kiosk.
Note: You can control the features that Workplace offers when running on a kiosk by setting the Workplace application parameters.
Prerequisite
For centrally-located machines and tablets that you want to uses as kiosks, set the Equipment Standard to KIOSK-LOBBY or KIOSK-CONFERENCE. Additionally, an item whose equipment standard is set to KIOSK-CONFERENCE must be located in a room whose Reservable Meeting Space field is set to Yes.
Procedure (from the Manage Equipment and Standards task or Define Equipment task)
- Physically go to the machine or tablet that you want to set up as a kiosk.
- Load the Manage Equipment and Standards task (ab-ess-def-eq.axvw). You can also set kiosks using the Define Equipment (ab-eq-edit.axvw) task.
- Restrict the Equipment pane to showing equipment items to those with an Equipment Standard value of KIOSK-LOBBY or KIOSK-CONFERENCE. You can either use the Smart Search Console in the Equipment pane, or select these equipment standards from the Equipment Standards pane.
- Click on an equipment item that has a standard of KIOSK-LOBBY or KIOSK-CONFERENCE to display its details in the pop-up form. The Register Device button appears in the form because you have selected an equipment item of the appropriate Equipment Standard.

- Click Register Device.
- Using the same browser, in the browser address bar enter the Archibus Workplace URL (such as,
http:/<server name>/archibus/workplace). - Make the browser window full screen. Archibus Workplace appears on your device in kiosk mode (either as a conference room kiosk or a lobby kiosk).
- Archibus will sign you out, and then sign in the GUEST user so that the kiosk is available for other users.
- To unregister the device as a kiosk, clear the browser cookies.
Procedure (from the Define Kiosks task)
- Physically go to the machine or tablet that you want to set up as a kiosk.
- Select the Define Kiosks task, using the paths listed at the top of this topic.

- The left panel lists all the equipment items that are defined as kiosks. These items have an Equipment Standard of KIOSK-LOBBY or KIOSK-CONFERENCE. The right pane lists the details of each equipment item.
- If your current equipment item is not yet registered in Archibus, create a new equipment item and establish it as a kiosk:
- Click Add in the Kiosks panel and complete the fields in the Define Kiosk panel.
- Set Equipment Standard to KIOSK-LOBBY or KIOSK-CONFERENCE, depending on its location.
- If you set the Equipment Standard to KIOSK-CONFERENCE, the item must be located in a room whose Reservable Meeting Space is set to Yes. Otherwise, you will not be able to register it as a kiosk.
- Save the record. Proceed to step 7.
- If your current equipment item is registered in Archibus but does not appear in the list, it does not have an Equipment Standard of KIOSK-LOBBY or KIOSK-CONFERENCE. Use the Manage Equipment and Standards task to change the standard and then proceed to step 7.
- f the current equipment item is registered in Archibus and has a standard of KIOSK-LOBBY or KIOSK-CONFERENCE, it will appear in the list.
- Locate the equipment item in the list and click on it. Its properties display in the right pane.
- Click Register Device.
- Using the same browser, in the browser address bar enter the Archibus Workplace URL (such as,
http://<server name>/archibus/workplace). - Make the browser window full screen. Archibus Workplace appears on your device in kiosk mode (either as a conference room kiosk or a lobby kiosk).
- Archibus will sign you out and sign in the GUEST user so that the kiosk is available for other users.
- To unregister the device as a kiosk, clear the browser cookies.
Procedure (from Workplace)
You can also designate the current machine as a kiosk using Workplace. When signed into My Dashboard http://<server name>/archibus/workplace (My Dashboard) as a Modules Manager (AFM-MOD) or Foundations Manager (AFM-FDN), you will have a Register Kiosk option. You can then choose register your device right in the Workplace. The Register Kiosk command is especially useful for using full-screen mode.
The Register Kiosk option is found in these locations in Workplace:
- in the My Account menu (in the upper right corner of Workplace)
- in the hamburger menu (if you are working on Safari).
Safari
If you add the URL to your home screen using Safari on an iPad, and then follow this procedure, you will be in full-screen mode.
- Using the Define Equipment view, create the equipment record that will become a kiosk. Set Equipment Standard to KIOSK-LOBBY or KIOSK-CONFERENCE.
- Go to
archibus/workplacein Safari on an iPad. - Click on the browser Share icon. Select "Add to Home Screen."
- Close the browser and click the Archibus icon on your home screen.
- Sign in as AFM-MOD or AFM-FDN
- Click on the hamburger menu at the top right and select “Register Kiosk.”
- Select the kiosk record and choose Yes in the popup.
- The window will refresh in kiosk mode and it will be full-screen, with no browser bar at the top.
Other Browsers
- Using the Define Equipment view, create the equipment record that will become a kiosk. Set Equipment Standard to KIOSK-LOBBY or KIOSK-CONFERENCE.
- Physically go to this piece of equipment.
- Sign in as AFM-MOD or AFM-FDN and choose Foundations / My Dashboard.
- In Workplace, click on the My Account menu in the top right corner and select “Register Kiosk.”
- From the resulting list of equipment defined as kiosks, find the kiosk record for the current equipment item and click Register.
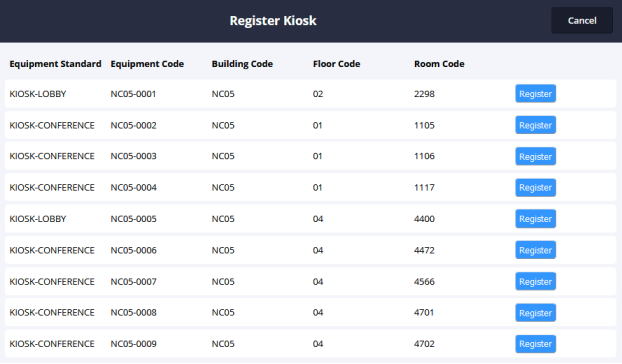
- The window will refresh in kiosk mode and it will be full-screen, with no browser bar at the top.