Assets / Enterprise Assets / Facilities Asset Manager
Assets / Enterprise Assets / IT Asset Manager
Assets / Assets / Asset Manager
Assets/ Assets / IT Asset Manager
Foundations / Background Data
Foundations / Assets
Manage Equipment and Standards
Use the Manage Equipment and Standards task (the ab-ess-def-eq.avxw view file), available at the above paths, to review, edit, and create your equipment standards and equipment inventory, as well as perform several other equipment-related tasks.
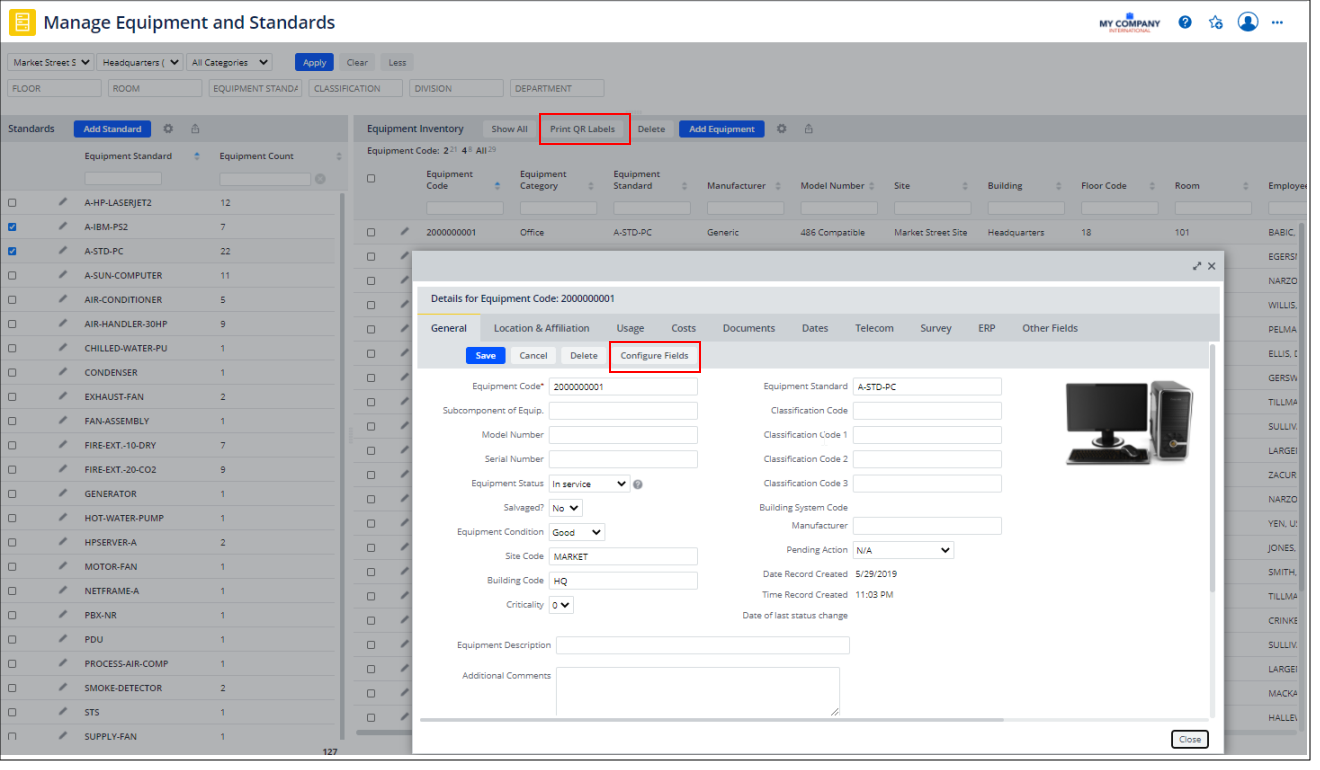
Use the Manage Equipment and Standards view to:
| Objective | Steps | Help Topic |
|---|---|---|
| Create or edit an equipment standard |
The left panel lists the existing equipment standards.
Note that some of these fields are not used in Foundations because you do not have access to the validating tables. |
Equipment Standards |
| Create an Equipment record |
|
Edit Equipment with the Tabbed Equipment Form |
| Edit an Equipment record |
|
Edit Equipment with the Tabbed Equipment Form |
| Create QR code labels for equipment items. |
|
|
| Register an equipment item as a kiosk |
|
|
|
Define new fields in the Equipment table or the Equipment Standards table Promote fields in the Equipment table or the Equipment Standards that are not available in the view. |
Fields that you promote or create will display in the Other Fields tab. This feature is available only to users with appropriate security. |
View Configuration: Overview |
You can also:
- review equipment for selected equipment standards
- review equipment standards and equipment by specified criteria (filter)
- see a count of the equipment items, organize by standard
- add equipment data from requirements
Note: This view organizes equipment by its standard. If an equipment item does not have an assigned equipment standard, it does not display in this view. Additionally, the equipment must also have a Building Code and Site Code, and the Site Code must match the Site Code specified for the building. If you would like to access a listing of equipment items without this organization, use Asset Lifecycle Console, Manage Equipment (Foundations), or Define Equipment.
Note: The list of equipment presented by this view may derive Equipment records uploaded from field surveys conducted with the Asset & Equipment Survey mobile app or Asset Registration mobile app. The records might also have been created by representing equipment in floor plans, or by users working with the Define Equipment task, available in other Archibus applications.
Note: In addition to your alphanumeric equipment inventory, you may wish to develop an equipment plan by adding equipment asset symbols to a CAD floor plan. See Draw Equipment.
Review equipment for selected equipment standards
Since your organization might have many equipment items, the Manage Equipment and Standards view organizes your equipment by standard. When you first load the view, only the equipment standards appear in the left panel. Select one or more equipment standards, and the Equipment pane displays the equipment of this standard. For example, you might want to see all the PC equipment. You can use the Smart Search filter to locate the PC standards and then select the PC-related standards from the list. The Equipment pane shows all equipment of the selected standards.
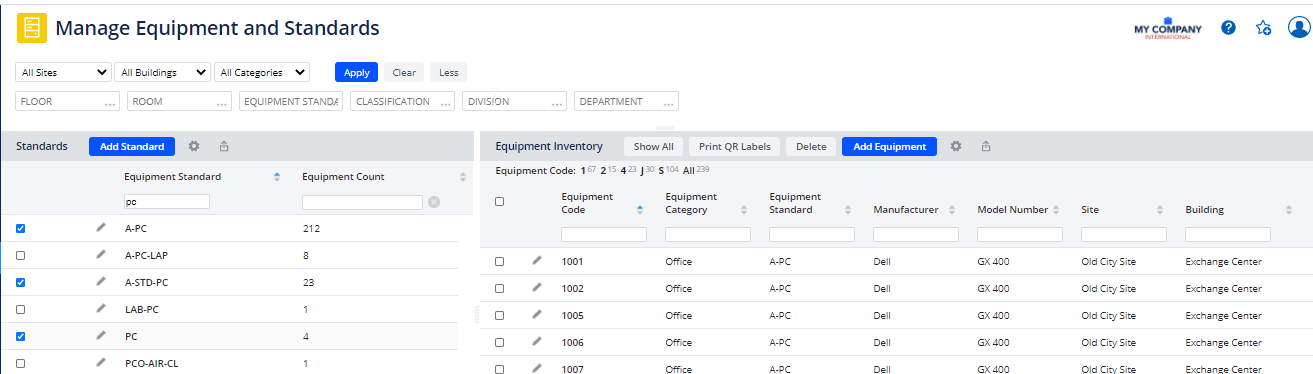
Review equipment standards and the equipment list by specified filter criteria
- Use the filter at the top of the left panel to select the criteria (site, building, room standard, and so on) for which you want to see its equipment. For example, in the below image, the user has set the filter to show equipment in the Bedford Campus site that is categorized as A-PC equipment. Note that the filter options apply to both the Equipment Standard panel and the Equipment panel.

- Select an equipment standard in the left panel, and in the right panel you can see all the equipment items for this equipment standard that meet the restriction you set in the filter.
- When you are through with this list, you can return to a list of all equipment by choosing Clear in the filter.
Additionally, within the Standards pane and the Equipment Inventory pane, you can use each pane's Smart Search Console to limit the list of records.
See a count of the equipment items organized by standard
The left panel, Standards, provides a count of the number of equipment items of each standard. The total number of equipment items in the project is listed at the bottom of the panel.
If you have used the filter to limit the list of equipment items, the counts and totals reflect this restricted list.
For example, in this image the user has used the filter to restrict to the SRL building, and the Equipment Standards panel reflects the count of equipment items by standard for this building.
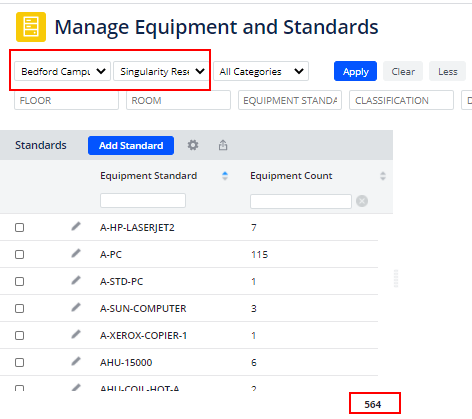
Add equipment data from requirements
If you work with the Proposed Project Console, you can add equipment and furniture that does not yet exist in your inventory as requirements for the project. For these proposed assets, when you are ready to add them to your inventory, you can use the Add Equipment form's "Select Equipment from Requirements" button to copy data from the asset requirements table (eq_req_items) to the Equipment (eq) table.

The Select from Requirements action links the new equipment record with the copied asset requirements record. The record copies the Asset Plan ID for the requirement to the Equipment Code or Furniture Code fields, unless you have already entered an Equipment Code. In this case, the Equipment Code is not overwritten. Location information, the organizational units the asset is assigned to, and the manufacturer and model are some of the data that is copied. If needed, you can edit the data after it is copied. See Adding new equipment or furniture by copying its data added as a requirement.
Note: The Manufacturer and Catalog # are not included in the data that is copied from the requirement to the furniture record when you use the Select Furniture from Requirement action to add the new asset record.