Archibus SaaS / Assets
Assets / Enterprise Assets
Assets / Assets
Assets / Telecom Assets
Adding and Editing Equipment with the Tabbed Equipment Form
The tabbed Equipment form is used to add and edit equipment in several Archibus applications. This form enables you to enter comprehensive information for equipment.
Note: For information on using asset symbols to represent equipment items on your floor plan, see Draw Equipment.

This topic has the following sections:
- Accessing the Add Equipment form
- Pre-requisite
- Procedure
- Select Equipment from Requirements button (when adding Equipment)
- General tab
- Location & Affiliation tab
- Usage tab
- Costs tab
- Documents tab
- Dates tab
- Telecom tab
- Survey tab
- ERP tab
- Other Fields tab (holds user-defined and promoted fields)
Accessing the tabbed Equipment forms from the Asset domain
You can access the Equipment tabbed forms from the following tasks the Enterprise Assets, Telecom Assets, or Assets applications; or the Assets module.
Additionally, the Define Equipment task, available in the Assets domain as well as many Archibus domains, also presents the tabbed Equipment forms.
| Task in Asset Domain | Steps to access the tabbed Equipment forms |
|---|---|
| Manage Equipment and Standards |
Click the Add Equipment button to open the edit form. From here, you can also promote fields in the Equipment table and define new fields for the Equipment table (View Configuration). |
| Asset Registration Console |
You run the Add an Asset or Add Multiple Assets action buttons, and then select Equipment for the Asset Type to access the Add Equipment form. |
| Asset Lifecycle Console |
Select the plus sign from the Asset Registry on either the Asset Registry or Asset Lifecycle tabs to access the Add Equipment form. |
| Asset Disposal Console | Selecting a record opens an edit form. |
| Equipment Systems Console |
|
| Manage Equipment and Standards |
This view, available from the Assets domain and Foundations, enables you to create both Equipment Standard and Equipment records, and view equipment in terms of standards. Use this view to work with promoted fields and user-defined fields. Click an equipment item's pencil icon; or, click the Add Equipment button to access the tabbed form. |
| Define Equipment |
This view is available from several Archibus domains as well as Asset Portal. Click an Equipment record or use the "+" icon to access the tabbed form. |
Note: The list of equipment presented by this view may derive from items that you have entered in the database, equipment items that are represented in floor plans, or equipment records uploaded from field surveys conducted with the Asset & Equipment Survey mobile app or Asset Registration mobile app. Use the tabbed form to edit these values and complete additional fields as necessary.
Note: The above views also include features for printing QR codes, defining kiosks, and adding new equipment from requirements.
Prerequisite
Before adding equipment records, you may need develop the following tables, which validate fields in the Equipment table. With this information developed, you can associate this information with the records you create by choosing from existing values in the validating tables. If you do not need to track this information for your equipment, do not develop this validating information.
Procedure
- Access the Add Equipment form in one of the ways detailed in Accessing the Add Equipment form.
- Click Add New Equipment. Information is organized into the following tabs. Save your changes on each tab before moving to another tab.
- To edit an Equipment record, click the pencil-shaped Edit icon. You receive the tabbed Details form.
Select Equipment from Requirements button (when adding Equipment)
When adding equipment, notice the Select Equipment from Requirements button.
If you work with the Project Proposal Console of the Enterprise Assets application, you can add as requirements for the project equipment that does not yet exist in your inventory. For these proposed assets, when you are ready to add them to your inventory, you can use the Select from Requirements button to copy data from the asset requirements table (eq_req_items) to the Equipment (eq) when creating the new record. The Select from Requirements action links the new equipment record with the copied asset requirements record. The record copies the Asset Plan ID for the requirement to the Equipment Code, unless you have already entered an Equipment Code for the asset. In this case, the Equipment Code is not overwritten.

General Tab
- Enter the following on the General tab, and click Save after making your entries.
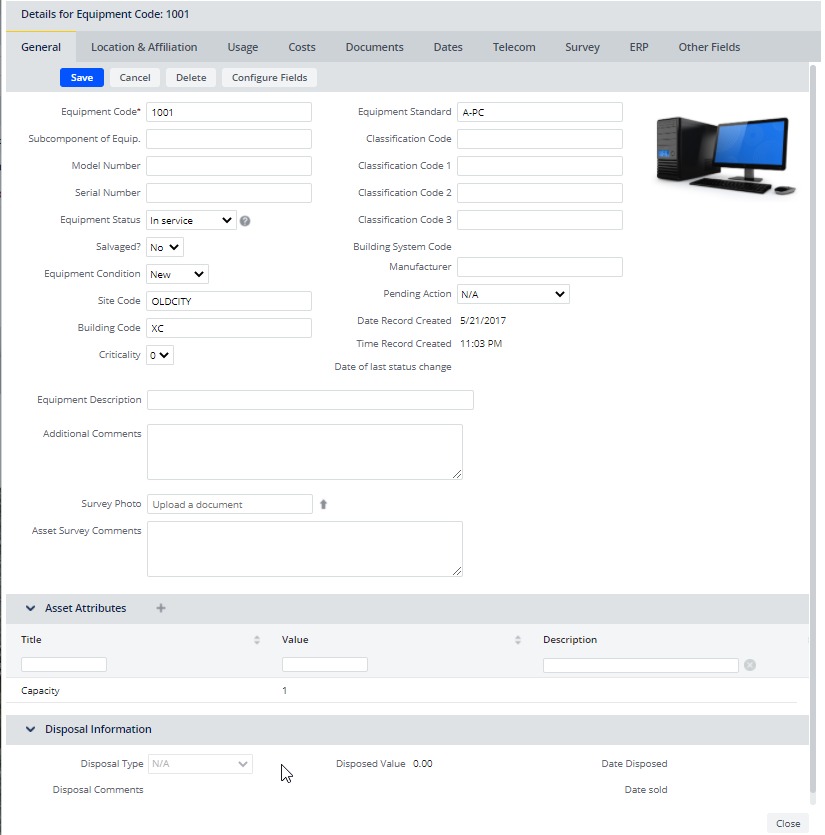
| Equipment Code | Use this field to uniquely identify the equipment item. This is a required field as it is used to uniquely identify the equipment. |
| Subcomponent of Equipment |
If the equipment item is a component of a larger equipment item, enter the top-level equipment item's Equipment Code in this field. Top level equipment assemblies should reference their own equipment code in this field. Leave this field blank if the equipment does not have subcomponents. |
| Manufacturer / Model | This information is useful when tracking warranty information, or for locating equipment if the manufacturer announces a recall or safety warning. |
| Serial Number | If the equipment has a serial number, record it in this field. |
| Equip. Status |
This list field provides several values for documenting how an equipment item is currently being used, such as whether it is in storage, being repaired, salvaged, or in use. See Status Definitions for Assets for a description of all statuses. |
| Salvaged? | If you decide to get rid of old equipment but still want to track it in the database, use this field to document that the equipment is salvaged and no longer being used. Note that even if this value is set to Yes, the program's calculation routines act on this equipment item. |
| Equipment Condition | Select the value that best describes the current condition of the equipment as New; Excellent; Good; Fair; Poor; or Bad. The condition of an asset is a key factor in optimization analysis |
| Criticality |
Enter a whole number from 1 to 9 to indicate the degree of importance this asset has for your organization's mission. You determine the meaning you want to assign to these numbers. For example, you may want to provide a high rating for production equipment that has an expensive down-time cost. The application uses the criticality number on the Mission Support Analysis section of the Asset Lifecycle's Optimization tab. |
| Equipment Standard | Enter the type of equipment item by choosing from the predefined equipment standards. |
| Classification Code, Classification Code 1, 2, 3 | Use these fields to assign classifications from different classification standards to an asset. Your site might track multiple classification standards per asset. For example, during the design and construction phase of a project, engineers and bid managers might use Master Format or Omniclass to classify an asset. After the building project has been handed off to the building owner or operator, asset managers might use UNIFORMAT II to manage the asset during its lifecycle. When completing the fields, you can choose only a classification from the classification standard that is associated with that classification field. If a standard is not associated with a classification field, there will be no available values from which you can choose. For information on how classification standards are associated with these Classification Code fields, see Working with Multiple Classification Standards Complete as many Classification Code fields as appropriate for tracking classifications at your site. Since classifications can be organized in a hierarchy, for each classification field, you can drill down to the appropriate level of classification for this asset. |
| Building System Code |
If this equipment is part of an equipment system that is associated with a building system, the field displays the building system. This field is not editable. For information on associating equipment systems with building systems, see Define Equipment Systems (Asset Relationship Assignment tab). |
| BUILDER SMS Level | This field appears only if you have a license for Archibus Extensions for BUILDERTM SMS. This field reports on the BUILDERTM SMS level of this asset, such as Component, Section, or Section Detail. For information, see BUILDER™ SMS Hierarchy. |
| Pending Action |
f the equipment is being disposed of, select the disposal action here. Otherwise, keep the selection at N/A to indicate that this equipment is not being disposed of. If you mark the asset for evaluation or for disposal, you can work with it int he Asset Disposal Console. |
| Date /Time Record Created | The system generates the date and time when the record is created. |
| Date of Last Status Change |
When you change the Equipment Status field, document the date of this change by completing this field with the system date. |
|
Additional Comment Description |
Enter any other information you want to store for this equipment. |
| Asset Attributes | Use this section to store additional information about an equipment item. This section lists any additional attributes defined for the current asset. You can also enter new asset attributes by clicking the "+" button and completing the resulting form. If you wish to store additional types of information not available in the form, you can define the type of information that you wish to store by developing an asset attribute standard. The asset attribute standard will then be available for you to complete in this section. For information, see Define Asset Attribute Standards. |
| Disposal Information |
Review disposal information entered from the Asset Disposal Console, or enter that information here. |
Location & Affiliation tab
- Click the Location & Affiliation tab and enter the following information as needed. Click Save after making your entries.
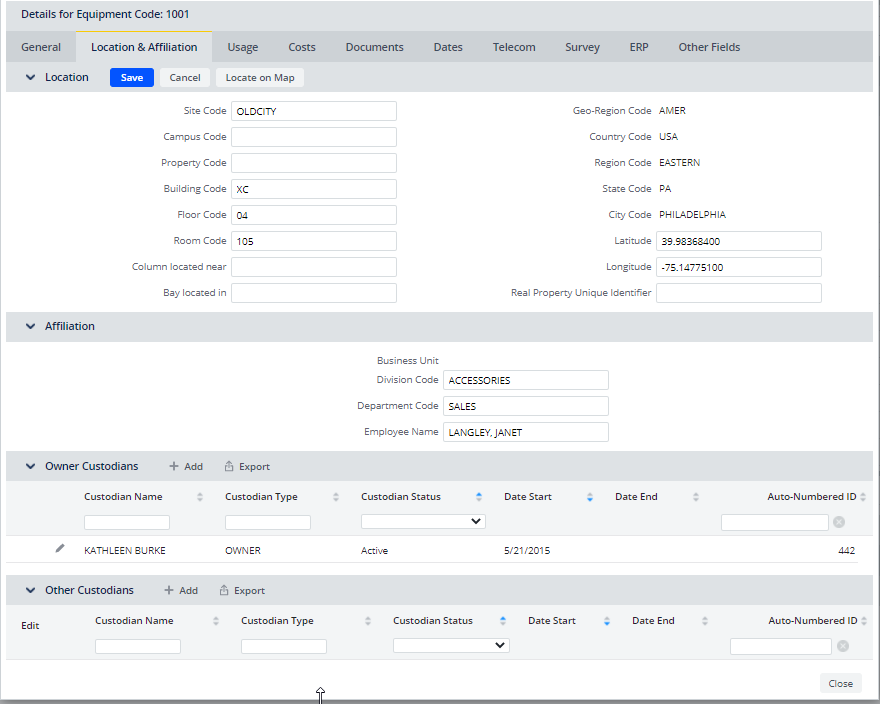
- Expand the Affiliation panel to see the following fields:
- When you choose a division or department that is associated with business unit, the form automatically completes Business Unit with the appropriate value.
- Review and edit the custodian information by displaying these parts of the forms. From this form, you can enter the owner custodian and secondary custodians. For information, see Assigning custodians to equipment.
| Site / Building / Floor / Room Code | Use these fields to document the location of the equipment item. Choose values from the validating tables. |
| Campus Code | This field is validated by the Campuses (campus) table. This is the site location in BUILDERTM SMS. Note that the Extensions for BUILDERTM SMS connectors import the values for the validating Campuses table. If you are not working with BUILDERTM SMS, you typically want to retain this field as empty and track the area on which your buildings reside with sites. |
| Property Code | If you are tracking properties with the Real Property domain and have developed properties, you can choose the property on which this equipment item is located from the validating Properties table. |
| Bay Located In | If this equipment is in a bay provide its number or name here. |
| Column Located Near | If this equipment is near a column, describe that here. |
| Geo-Region/Country/Region/State/City | If this information is already established for the building, the system will automatically complete these fields when you enter the building in the Building Code field. If you do not enter Building Code value and but do enter a Site Code value, the system completes these fields with the values for the Site fields. If you do not complete the Building Code or Site Code but do complete Property Code, the system completes these fields with the values of the property. Otherwise, you can enter the geographic location of the these fields to enter the geographic location of the equipment. Geo Region Code comes from the Country (ctry) table where eq.ctry_id = ctry.ctry_id. |
| Latitude/Longitude | If values already exist, the fields display these values. You can use the Locate on Map button to have the map zoom to this location. If you do not yet have values for these fields, you can enter them manually. Or, if you have geocoded your building and you do not yet have values for these fields, you can use the Locate on Map button to zoom the map to the coordinates of the geocoded building. You can use Locate on Map's "Save Location" button to apply these coordinates to the asset. The system will complete these fields with the values of the geocoded building. |
| Real Property Unique Identifier | Sites, such as the Federal Government, use a Web Service for assigning and looking up Real Property Unique Identifiers enterprise-wide. Archibus provides the non-validating Real Property Unique Identifier (grp_uid) field in the Properties, Buildings and Equipment tables for deployments looking to link US Federal Registry assets to Archibus asset inventory tables. |
| Organizational Unit | Instead of tracking the organization that uses the equipment with the business unit-division-department hierarchy, sites that work with BUILDERTM SMS track the organizational information with a multi-level organizational unit. If you are integrating with BUILDERTM SMS, the connectors update this field with a value from BUILDERTM SMS by displaying in this field the lowest level organizational unit for site code in which the piece of equipment resides. This field is not editable. |
| Business Unit |
|
| Division / Department Code | Use these fields to document the organization that uses the equipment item. This is often the organization responsible for the room in which the equipment item is located. |
| Employee Name | If the equipment is assigned to a specific employee, select the name from the validating list. |
Usage tab
- Click the Usage tab to enter the following information as needed. Click Save after making your entries.
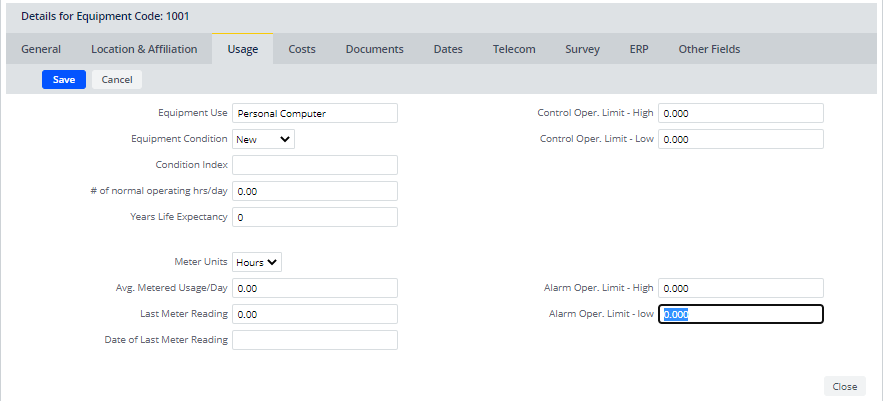
Equipment Use Describe how the equipment is used, such as SERVER or PERSONAL COMPUTER. Equipment Condition Select a value to describe the condition of the equipment: new, good, fair, or poor. If you set this value on the General tab, it is updated here, and vice versa.
Condition Index This field is used in conjunction with BUILDERTM SMS. The Condition Index fields are calculated in Builder SMS and sent to Archibus. The data is transferred only from BUILDERTM SMS to Archibus; it is not transferred from Archibus to SMS. For information, see Condition Index (BUILDERTM SMS). # of Normal Operating Hours /day If you do not want to use the Equipment Schedules table to document the use of equipment, record equipment use in this field. This field is handy for recording the use of non-production equipment and production equipment that runs the same hours every day. The application uses this value to calculate the Annual Utilization Rate - Equipment shown on the Optimization tab of the Asset Lifecycle Console.
Years Life Expectancy Enter the life expectancy in years. The Equipment Replacement Analysis report uses this data. Meter Units Use this field to document the units that the equipment's meter measures use: miles or hours. Last Meter Reading /
Date of Last Meter Reading
If you are have implemented meter-based preventive maintenance, manually complete these fields with the same values you enter for the corresponding fields of the Work Requests table. Average Metered Usage/Day Complete this field with the average use per day so that the program's scheduling routine can determine upcoming preventive maintenance according to meter-based scheduling. Control Operating Limit - Low / High If your equipment includes monitoring sensors, use these fields to record the boundary conditions for normal operation of the parameter being monitored.
Alarm Operating Limit - Low / High Use these fields to record the operating condition limits which should not be exceeded under any conditions.
Costs tab
- Click the Costs tab, and enter the following information as needed. Click Save after making your entries.
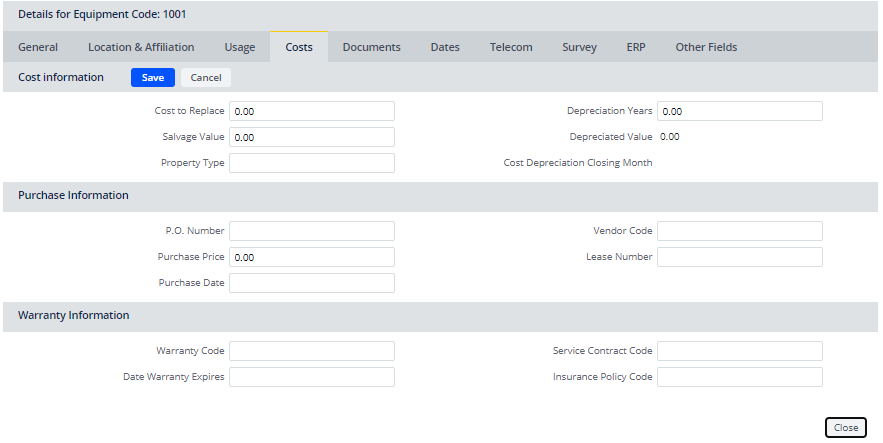
Cost to Replace Use this field to document the cost of replacing this item. The Maintenance and Assets domains use this in its Equipment Replacement Analysis report.
Salvage Value Enter the value of the asset at its expected useful lifetime (the salvage value). Property Type Select the classification that determine how depreciation values are calculated. Property Types are defined as background data for the Assets / Asset Portal / Depreciation process. Complete this field if you intend to track depreciation. Deprecation Years The number of years over which the equipment is depreciated. You can manually enter this value, or the application can complete it if you are using the Assets domain's Depreciation features to calculate depreciation. Depreciation Value cost_dep_value): The value of the equipment after depreciation is calculated. The application completes this with the value it determines when calculating depreciation.Note: If you import data into the Depreciated Value (
eq.cost_dep_value) field, as long as the property type field is empty, this value will not be overwritten with the calculated depreciation value.Cost Depreciation Closing Month ( date_dep_closing_month) -- This read-only field presents the report log closing date and is completed by the system when the depreciation calculation is run. It lets you know when the Depreciated Value was updated on tagged furniture or equipment. The user sets the Closing Month date(dep_reports.last_date)with the Define Depreciation Logs task.Purchase Information P.O. Number
P.O. Line Number
The number of the purchase order and purchase order line item for this equipment. Purchase Price / Purchase Date The date the equipment was purchased and the price paid for it. Vendor Code Select the vendor from whom you purchased this equipment item. You define vendors using the Define Vendors task. Lease Number The number of the lease if you are leasing the equipment. Warranty Information Warranty Code
Date Warranty Expires
Select the warranty covering this equipment item, and enter the expiration date. You select from the warranties you have defined using the View and Edit Warranties task. Note that defining warranties is not a background data task of the Assets application. You must use Asset Portal or Telecom Assets to access this background data task. Service Contract Code If you have defined service contracts using the Service Desk application, select the service contract for this equipment item here. Insurance Policy Code Select the insurance policy for the equipment. You define insurance policies using the View and Edit Insurance Policies task.
Documents tab
- Click the Documents tab and, if needed, check in the following documents, and click Save after making your changes. This is handy for uploading PDFs of operation manuals and graphic images.
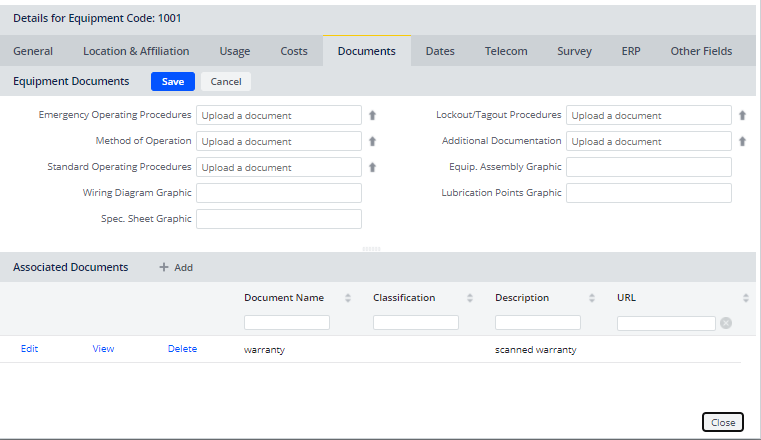
- Emergency Operating Procedures
- Method of Operation
- Standard Operating Procedures
- Wiring Diagram Graphic
- Lockout / Tagout Procedures
- Additional Documentation
- Spec. Sheet Graphic
- Equip. Assembly Graphic
- Lubrication Points Graphic
- The Associated Documents panel section lists any reference documents you have associated with the equipment standard of this equipment item, or with the equipment item itself.
- To associate reference documents with this equipment item, use the "+" button to access a form for selecting the document. For information, see Managing Reference Documents.
Use the Document Management System to upload these documents:
Complete these graphic fields with the file name of the graphic. Reports can then display the graphic. The graphic file must be located on the project path in order for a report to display it.
In addition to using the Document Management System to associate documents with the equipment item, you can associate reference documents.
Dates tab
- Select the Dates tab, and enter the following information as needed. Click Save after making your changes.
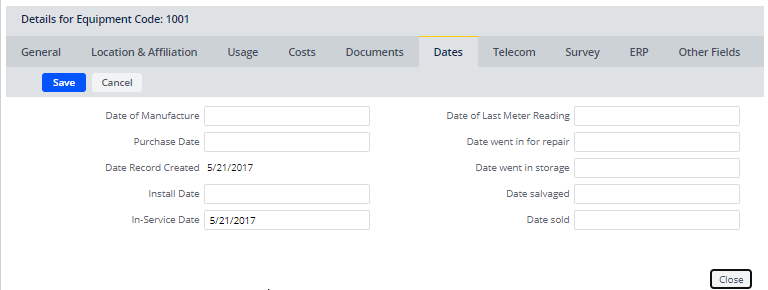
| Date of Manufacture | The date the equipment was made. The Maintenance domain compares this value to the system date to determine an equipment item's age. |
| Purchase Date | Use this field to document the date you purchase an item. Note that depreciation calculations use the Install Date and not this date to determine depreciation expenses. |
| Install Date | The date the equipment is installed, and the date at which depreciation starts. |
| In-Service Date | Date the equipment was placed in-service, as opposed to the date when the equipment was installed. Entering the In-Service Date for an equipment asset is important as the application uses this date to dynamically calculate the Equipment Age (yrs). |
| Date of last meter reading | Enter the most recent meter reading. |
| Date went in for repair | If the equipment goes in for repair, enter the date here. |
| Date went in storage | If the equipment is placed in storage, enter the date here. |
| Date salvaged | If you enter Yes for Salvaged? (on the General tab), complete this field with the date you considered the equipment item salvaged. |
| Date sold | Enter the date you sold the equipment. |
| Date Record Created | The system generates the date and time when the record is created. |
Telecom tab
- Click the Telecom tab, and enter the following information as needed. Click Save after making your changes.
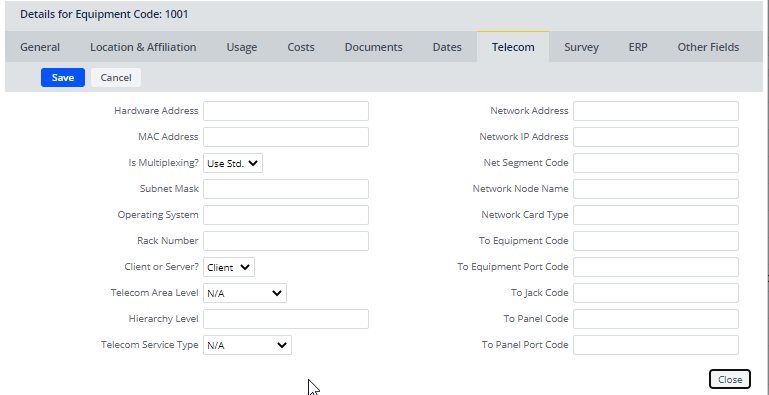
| Hardware Address | The actual address of the equipment item, usually assigned by the manufacturer. |
| MAC Address |
The media access control address (also called physical address ) It is typically assigned to the device by the manufacturer, and is a unique network address for a device. This field is brought into Archibus using the connector import files used by the Reconcile Enterprise Data task of the Enterprise Assets application. See MAC Address. |
| Is Multiplexing? | Specifies whether the item is multiplexing and, like telecom hierarchy levels, overwrites the assigned equipment standard’s multiplexing status. The values are "Yes" and "Use Standard." When this field is set to "Use Standard," the system consults the equipment item's standard to determine if the item is multiplexing. |
| Subnet Mask | If the equipment item is part of a net segment (subnet), and your site uses subnet masks, use this field to record the equipment’s subnet mask. All equipment items belonging to the same network segment should have the same value for this field. (In the IP addressing schema, a subnet mask is a set of bits whose values are used to more easily identify a network segment.) |
| Operating System | The equipment’s operating system. |
| Rack Number | Use racks to precisely document the location of an equipment item within a room. Validated by the Racks table. |
| Network Address | The address that the network uses for this equipment item. |
| Client or Server? |
Defines elements that are clients or servers. If an item is neither, complete with N/A. |
| Telecom Area Level |
Specifies the telecom area level for the item, and overwrites the assigned equipment standard’s telecom area level. |
| Hierarchy Level | Defines the telecom hierarchy level for the equipment item. Hierarchy levels are usually defined for devices by specifying a level for an equipment standard ,and then assigning a standard to an equipment item. Use this field when you want to overwrite the assigned standard’s hierarchy level. |
| Telecom Service Type |
Specifies the telecom service type for the item, and overwrites the assigned equipment standard’s service type. |
| Network Address | The address that the network uses for this equipment item. |
| Network IP Address | The IP (Internet Protocol) address for the equipment item. |
| Net Segment Code | The subnet or net segment on which the equipment resides. This is validated by the Net Segments table. |
| Network Node Name |
The name by which this equipment is referenced in the network. |
| Network Card Type | The type of card (Ethernet, Token Ring, etc.) the device uses. |
| To Equipment Code |
The equipment on your network to which you want to connect this telecom asset. |
| To Equipment Port Code |
The equipment port on your network to which you want to connect this telecom asset. |
| To Jack Code | The jack in your network to which you want to connect this telecom asset |
| To Panel Code | The panel in your network to which you want to connect this telecom asset. |
| To Panel Port Code | The panel port in your network to which you want to connect this telecom asset. |
Survey tab
- Click the Survey tab to enter information for assessment surveys you have performed. This information might be completed when field assessors using the Asset & Equipment Survey mobile app sync their devices.
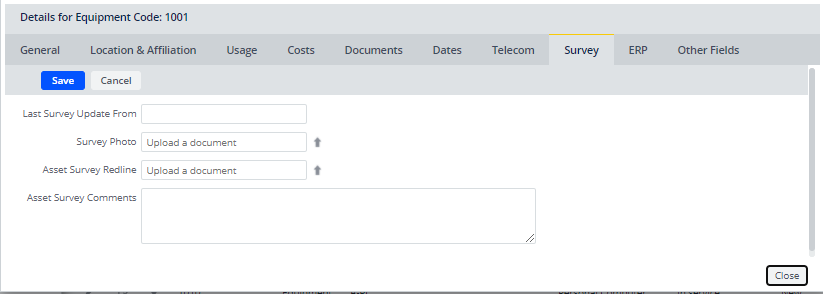
| Last Survey Update From | When the supervisor closes out a survey, the program uses this field to document the survey from which the system updated the Equipment table. Validated by the Disposition Surveys table. |
| Survey Photo |
When field assessors perform surveys, they can capture an image of an equipment item using the Photo button. Once the image is captured, the system prompts the auditor to attach it to the survey. This photo is stored in the Survey Photo field. From the Space Book Mobile app or the Asset & Equipment mobile app, a supervisor or other user, can use this photo to review the conditions of the equipment. |
| Asset Survey Redline | When a field assessor is performing a survey, the surveyor can use the Redline button to access the floor plan with the redline tools. The system saves the floor plan with redlines as a PNG file and stores this in the Asset Survey Redline field for the item. |
| Asset Survey Comments | Comments made by the field assessor while performing a survey. You can edit this field and add your own comment, if desired. |
ERP tab
- Click the ERP tab, and review the following Enterprise Resource Planning information.
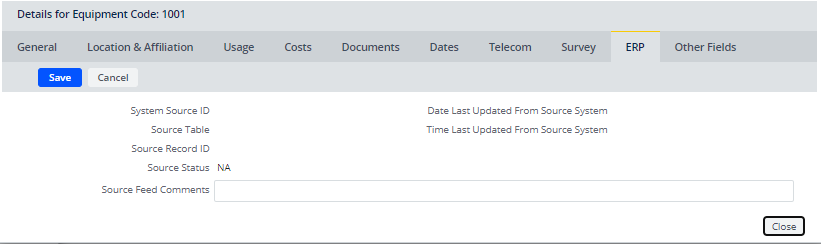
| Source System ID | When using the connectors to load enterprise data into Archibus, the system populates this field with the source system used (for example, Oracle, Maximo, SAP). Having both the Source System ID and the Source Record ID enables bi-directional updates if they are needed. These fields are also helpful when reconciling data between two systems. |
| Source Record ID | When using the connectors to load enterprise data into Archibus, the system populates this field with the primary key for the record for a particular processing of the Archibus connectors using the particular source system (for example, Oracle, Maximo, SAP, etc.) Having both the Source System ID and the Source Record ID enables bi-directional updates if they are needed. These fields are also helpful when reconciling data between two systems. |
| Source Status |
The status of the record after the connector processes the data: such as inserted or updated. |
|
Date / Time Last Updated From Source System |
The date and time the record was last updated with data from your other enterprise systems using Archibus connectors. |
| Source Feed Comments | Comments entered when this record was updated using Archibus connectors. |
Other Fields tab
When you use the Configure Fields button to create new user-defined fields or you promote fields hidden fields, the fields display in the Other Fields tab. You can then edit their values by accessing the fields from the Other Fields tab.
For details on creating and promoting fields, see View Configuration: Overview.
You can promote a field that is already displayed in one of the tabs; it will display in both its original tab and the Other Fields tab. Promoting a field in this manner is a handy way to group together key fields in one spot for quick access.
When you use this feature from consoles that invoke the tabbed Equipment form (Asset Lifecycle Console, Asset Registration Console, Equipment Systems Console, and Asset Disposal Console), you can edit the field in the Other Fields tab. However, the new or promoted field will not appear in the grids that these consoles display. To access user-defined and promoted fields in a view's grid, use the Manage Equipment and Standards task.