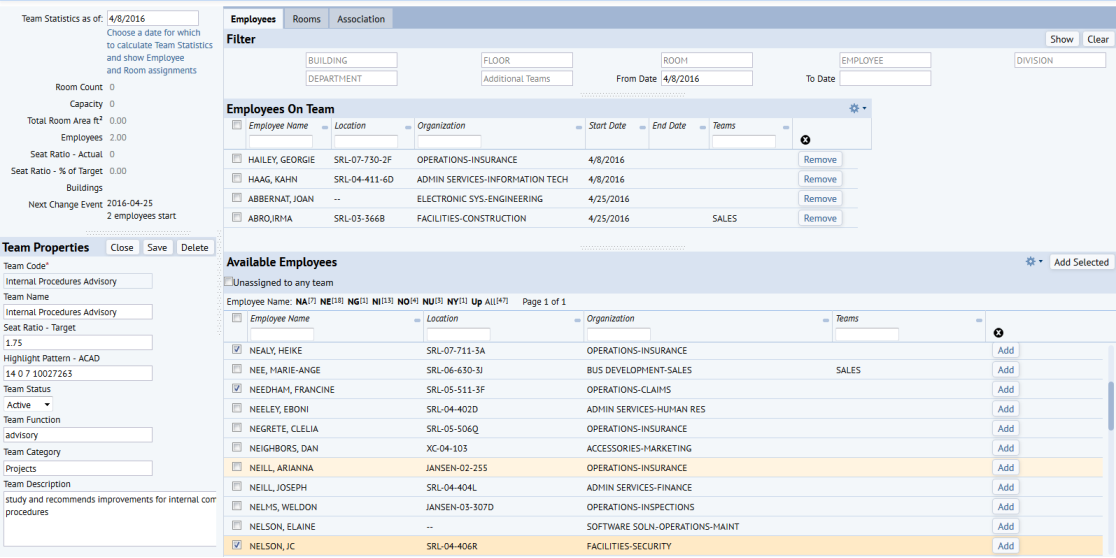
You can choose to first develop your teams and their employees and associations using the Space Planning & Management / Personnel & Occupancy / Manager / Define Teams task and then use the Space Console to manage them, or you can define your teams right from the Space Console.
This topic has the following sections:
First, you create a team, and then you assign employees, associations, and locations to it.
| Field | Value |
|---|---|
| Team Code | This is the value that identifies the team record and is hidden from view. |
| Team Name | Enter a descriptive name for the team. |
|
Seat Ratio - Target |
Enter the desired target employee-to-seat ratio for the team. For example, if you have 20 people on the team but you know that only 10 of them will use the space at any given time, you can set the target ratio to .5 Once you assign space to teams, you can compare your actual employee-to-seat ratio to this target. See Employee-to-Seat Ratio. |
| Highlight Pattern - ACAD | The system uses this value to highlight this team on a floor plan. See Defining Highlight Patterns. |
| Team Status | You can set this to active or inactive. Team Status is used in the Team Statistics report, where you can filter out the inactive teams. The Team Space metrics automatically exclude inactive teams. |
| Team Function | High level summary of the team’s mission, goals, or function. Enter a value for this field. |
| Team Category | From the validating list, choose the category for this team. Team Categories are used for sorting and standardizing teams. Define team categories with the Space Planning & Management / Personnel & Occupancy / Manager / Define Team Categories task. |
| Team Description | Enter a description of the team, such as their purpose, project, and so on. |
Once you save the entries in the Team Properties panel, the system:
Note the "No Team Members" checkbox in the Teams tab. This is handy for quickly find a newly created team that you want to associate to Room and Employees.
The Team Space features offer a flexible way to manage alternative workspace scenarios. Thus, there are many ways that employees can be assigned to teams. Below are a few examples and how you account for employees on a team.
For more information, see Teams (Concept).
In the Employees on Team list, the Team Code filter finds employees that are on the current team and the team you specify in Team Code. In the Available Employees list, the Team Code filter finds employees that are not on the current team, but are on the specified team.
For example, in the below image, the user has added four employees from different departments to an advisory team, and has selected two more employees in the Available Employees pane to add to the team.
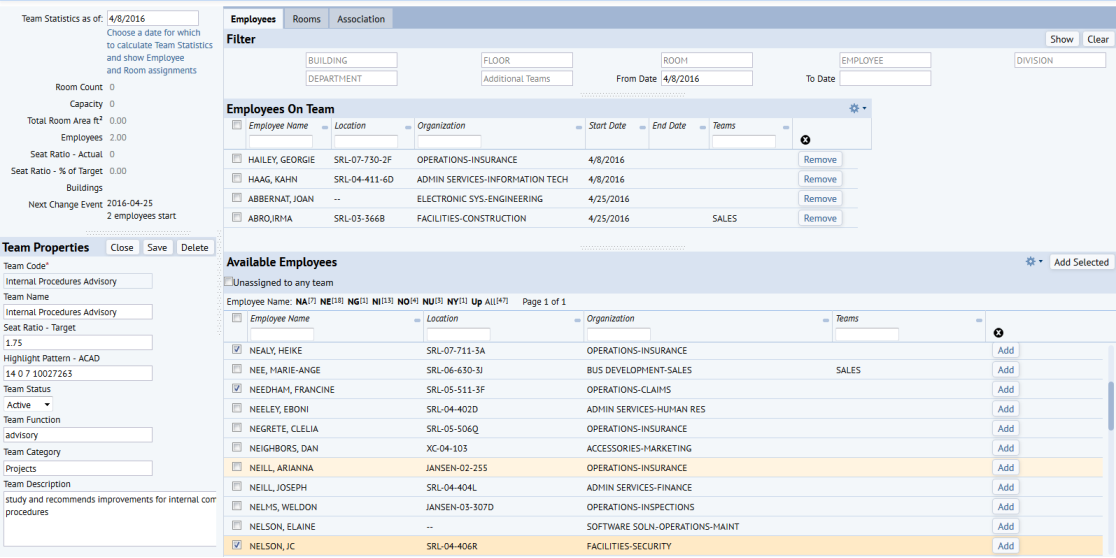
Note: The system accommodates employees joining teams for specified time frames and then rejoining at a later date. The Start Date and End Date fields associate each employee's membership on a team with a time frame. Suppose you want to add an employee back to a team of which he was a member at some point in the past. Filter on a date range for which the employee is not assigned to the team; the employee will appear in the Available Employees panel, and can added to the team for this time frame.
Note: Since an employee can be in a team and also in a permanent space, the occupancy count calculations do not include teams as there could be duplicate counting of an employee.
Employees might be assigned full time to a team, or the team might be a side project for the employee, such as their membership on an employee health initiative team. Once employees are assigned to teams, if they do not work 100 percent of the time with this team you can specify the percentage of time that each employee spends with the team.
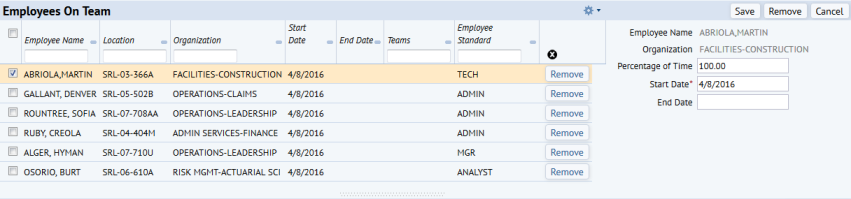
| Field | Value |
|---|---|
| Percentage of Time |
The default is 100 percent, to indicate that the employee is assigned full time to this team. If the employee is a member of multiple teams, enter the amount of time that the spend on the work of this team. For example, suppose an employee is part of the employee health team, and 8 hours a week (one day), they are devoted to this project and require space with other team members. In this case, enter 20 percent for this field. For the employee's other team, enter 80 percent for this field. |
| Start Date | By default, the system completes this field with the Start Date for the employee's team assignment. You can change this, if necessary. |
| End Date |
If the project is open-ended, you can retain this field blank for now. If the project has a projected end date which you specified in the filter, the system displays this value. You can change this, if necessary. |
In addition to assigning employees to teams, you can associate divisions and departments and projects to teams.
For example:
These associations are handy for receiving a complete picture when highlighting employee occupancy on the floor plan. For example, you can use the Divisions with Teams option to highlight rooms assigned to a division as well as rooms assigned to a team that is associated with a division.
When you associate divisions and departments with teams, the system does not check that the employees assigned to the team are part of the associated division or department. Thus, it is possible to associate a division to a team that has employees from other divisions. This design provides for a flexible system.
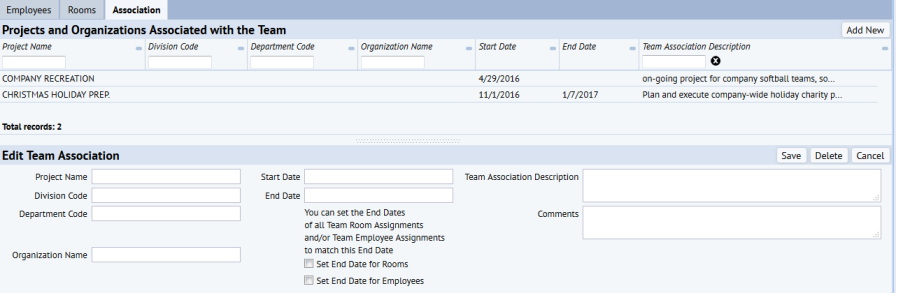
| Field | Value |
|---|---|
| Project Name | Associate the team with a project, by choosing an existing project from the validated list. If the team is not associated with a project, you can ignore this field. |
|
Division |
The team might be associated with a particular division or department. For example, you |
| Start Date |
Enter the start date for this association. |
| End Date |
If the association is ongoing, you can leave this field empty. If you enter a value for End Date, the system activates two additional check boxes:
Use these options to have the system automatically set the End Date value for the team's room and employee assignments to match the End Date of this association. This provides a convenient method of connecting a team’s purpose, such as a project, to the actual team assignments, and to set everything to end on the same date. If you set these options, the system overwrites any existing End Date values of the room and employee assignments. Note: Not all room and employee assignments are affected by this feature. Only those assignments that occur within the date range of the association are affected. Any room or employee assignments that occur entirely before the dates of the association or entirely after the dates of the association are not affected. |
| Organization Name |
This an additional and alternative method of organizational hierarchy that you can define. To define organizations, load the Organizations table ( |
|
Description
|
Enter a description for the association. |
There are a few ways to assign rooms to teams. For information, see:
| Copyright © 1984-2019, ARCHIBUS, Inc. All rights reserved. |