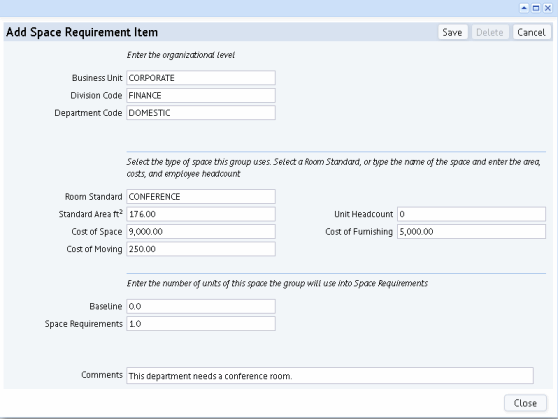
Once you automatically create space requirements from your current space inventory, you can create additional space requirement items to reflect known conditions, upcoming events, and other issues not reflected in the generated requirements. For example, if you know that your company needs to immediately hire three more people, you can create space requirement items to reflect these additional hires.
When you add to your space requirement items, note that you can add any type of space standard; you are not limited to working with the same type of space standard by which you originally generated your requirement items. For example, suppose you generated space requirement items by using the room standard space standard; that is, your space requirements are based on the number of each type of room standard (office, lab, conference room) in your current inventory. You know that your company will be immediately hiring 6 people, but you don't know their titles and the types of offices they will require so you cannot account for their space by creating space requirement items based on room standard. Instead, you can base these new requirement items on headcount by choosing the PEOPLE standard.
As another example, you might have generated a space requirement based on the PEOPLE standard but you know that a specific department needs a new conference room. You could enter the conference room using the Room Standard space standard.
To add to the generated space requirements:
The system presents the Add Space Requirement Item or Add Forecast Item form. The forms offer the same set of options, except that the forecast form additionally offers the Period fields for entering the projected forecast requirements.
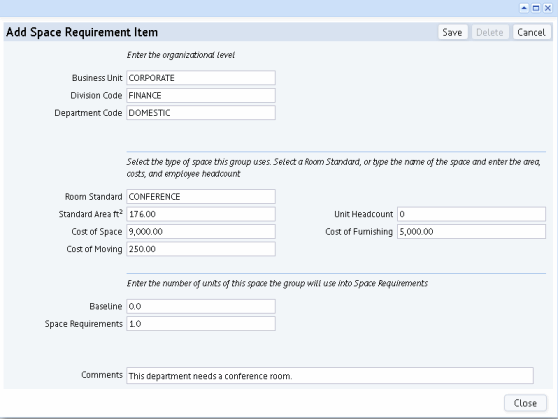
Complete the organizational level with the organizational group requiring this space.
Complete Room Standard with the space standard -- that is PEOPLE, SQFT or a room standard. As mentioned above, although your space requirement might be based on one type of space standard, such as PEOPLE, you can create new space requirement items that are based on the other space standards.
If the space requirement is at the functional group level, the form will present an additional field, Functional Group Title, below Department Code. For space requirement items that you want to join together into one functional group, complete this field with the same value. For example, if you have three space requirement items that you want to group together into the Accounting department's Receivable group, complete Functional Group Title with "Receivable." For information, see Concept: Functional Groups.
The Space Requirements value holds the number of units for your space requirement. For example, if you are using the PEOPLE standard and you want to add a requirement for 5 new staff members, complete this with 5. If you want to add a requirement for one new conference room, as shown in the above image, complete this field with 1. If you want to create a requirement for a specified amount of square feet, complete the Room Standard with SQFT and enter the desired number of square feet in this option.
Once you complete the Space Requirement and process the form, the Edit Requirement grid will update to show the cost and area requirement for this new space requirement item.
Typically, you will want to retain the Baseline with its value of zero. A value of zero can remind you that you manually created this space requirement item.
Since you are adding this Space Requirement Item and not generating from inventory, the system will complete Baseline with 0. (If generating from inventory, it would complete with the current inventory to indicate that this is your starting point.) When adding new space requirement items, you will want to retain Baseline with zero to indicate that this record was not generated from inventory.
The form's cost fields show the cost of one unit of the space standard, as defined by the space standard. For example, in the above form, the space standard for CONFERENCE defines the cost of one conference room to be $9000, the cost of furnishing to be $5000, and the cost of moving to be $250. As soon as you select CONFERENCE as the space standard, the system completes the Cost fields with the values from the defined space standard. Once you process the form, if you were to view this space requirement in the Edit Requirement tab, you would see that the system had calculated the cost fields for this requirement by multiplying these cost values by the Project Requirement amount (in this case, 1 room).
For some space requirement items, you might know that costs are expected to change, that a particular project is more expensive than standard projects, and so on. For cases such as these, you might want to edit the unit cost values and provide more realistic unit costs. Then, when the system calculates the cost of this space requirement item, it will use the provided values instead of the values defined in the space standard.
The Unit Headcount field is used when you are working with a room standard-based space requirement. If you generate space requirements at the room standard level, the system will check the Unit Headcount for each room standard and provide this information in the Employe Headcount field for the space requirement item. For example, the OFF-A room standard might specify that OFF-A can hold two people so the Space Requirement Item for OFF-A would show 2 for Standard Employee Headcount. This field is not used in any calculations; it is presented for your reference.
If you have selected a forecast space requirement, the form will additionally show the Period 1 through Period 12 fields.
A forecast space requirement item can hold up to 12 forecast periods. The Period fields that you complete will depend on the level of detail in your forecast. For example, you might have a high-level forecast in which you project needs for the next three years at an annual rate; in this case, you'd complete Periods 2, 3, and 4 to represent each year. If you need to project quarterly needs for the next two years, you'd complete eight period fields.
You complete the forecast fields with the same unit as your baseline unit. For example, if you are projecting space based on headcounts, you'd complete the Period fields with the expected headcount for each period. If you are projecting based on room standards, you'd select the requirement for each room standard and enter the expected number of this standard for each forecast period. See edit forecast space requirement items.
Now that you have entered your space requirement items, you can:
Define Space Requirements Task: Overview
Automatically Create Space Requirements
| Copyright © 1984-2016, ARCHIBUS, Inc. All rights reserved. |