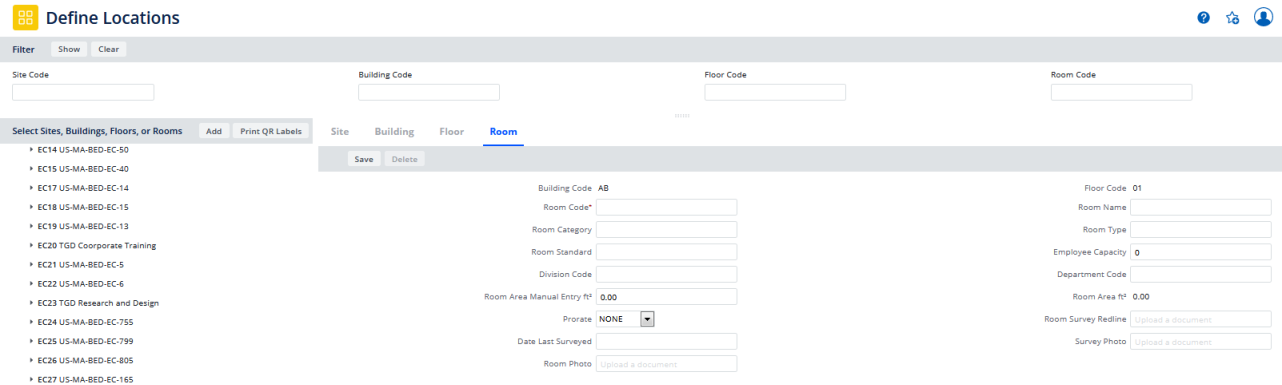
Note: If your CAD specialist depicted rooms in a floor plan drawing and linked them to the Archibus database, the CAD specialist may have already completed many of the room fields. In this case, you can use the Define Rooms task to further edit the records. If your site does not develop CAD plans, you can use the Define Rooms task to develop a room list, and your self-service users can work with the Archibus Workplace using a room list only.
Note: When working with the room list in the HQ sample project, you will notice that the list includes many types of areas that you may not consider as rooms. In Archibus, every area on the floor plan is a room: offices, conference rooms, cafeterias, rest rooms, vertical penetrations, circulation area, and so on. Assigning an area on a floor plan a room category determines the type of area it is and whether or not it is occupiable. See Define Room Categories and Room Types.
Use the Background Data / Define Rooms task (the Define Locations view) to:
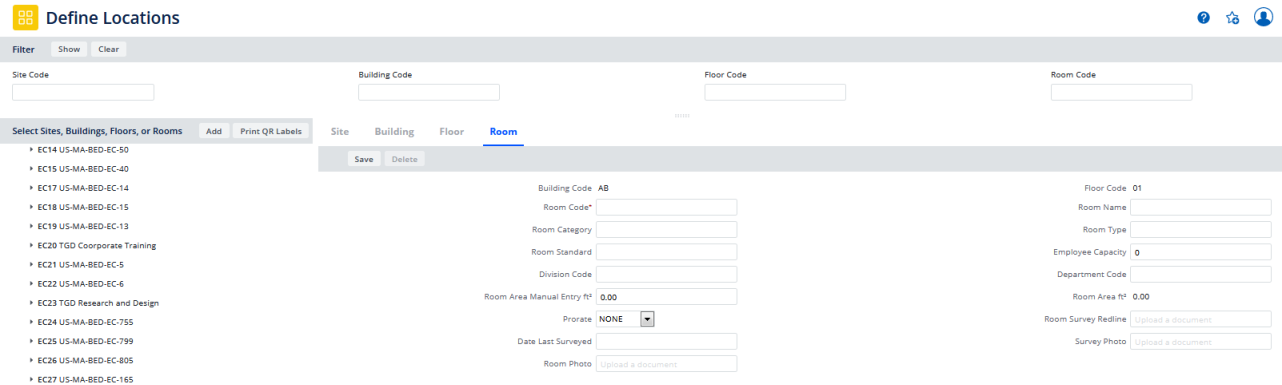
| Field | Description |
|---|---|
|
Building Code |
The building and floor in which the room is located. The system completes these fields with the values you selected from the drill down list. Note that if your rooms derived from CAD, you should not edit this information from Web Central. Since the room exists on a floor plan drawing that represents a specific floor within the building, the building and floor assignments should be changed in the CAD environment. |
| Room Code | This value, combined with the Building Code and Floor Code values, uniquely identifies this room to the system. |
| Room Name | Enter a descriptive name for this room. |
| To distinguish rooms as occupiable or non-occupiable, complete these fields by choosing from the existing lists.
See Define Room Categories and Room Types for information on setting up the values from which you can choose |
|
| Employee Capacity |
Set the number of employees that can be housed in this room. You may want to do this in bulk:
|
|
Division Code Department Code |
Enter the division and department to which this room belongs by choosing values from the lists of defined divisions and departments. See Define Departments for information on setting up the values from which you can choose. |
| Room Area Manual Entry |
If you are creating a room list, enter the size of this room in square feet or meters. To have the system use this value in its area calculations, you (or someone at your site with access to this task) must run the Update Room Area from Manual Area action. If the room is represented in a CAD drawing, the area is already recorded in the Room Area field and you can leave this field empty. |
| Room Area | If this room is represented in CAD, the system completes this field with the value from the polyline in the CAD floor plan. You cannot edit this value. This value is used in several area calculations. |
| Room Photo |
Once you save a new record, the system activates this field so that you can upload a photo or other document pertaining to the room and attach it to the record. Attaching a photo is particularly useful for rooms that are reservable because self-service users running the Archibus Workplace can see the photo of the room when choosing the room they want to reserve. See Uploading and Viewing Documents. You can upload only one photo or document for each room. |
The following fields appear in the Rooms form, but are not applicable for Foundations users:
| Field | Description |
|---|---|
| Room Standard | Room standards are another way to organize rooms. This field is not used in Foundations. |
| Prorate | This field is used for charging back the cost of the room to a department. Since Foundations does not support chargeback, you should not edit this field. |
|
Room Survey Redline Date Last Surveyed Survey Photo |
These fields are used in conjunction with the Space Occupancy & Survey mobile app, which is not included in Foundations. Therefore, a Foundations user should not edit these fields. |
If you have a license for the Reservations module and will be using Workplace to reserve meeting spaces and working spaces, you must take additional steps to designate the rooms in your inventory that are reservable. See Define Reservable Rooms and Configurations and Define Rooms Available for Reserving as Working Space (Hoteling).
| Copyright © 1984-2020, Archibus, Inc. All rights reserved. |