Archibus SaaS / Assets / IT Asset Manager / Telecom Console
Assets / Assets / IT Asset Manager / Telecom Console
Assets / Enterprise Assets / IT Asset Manager / Telecom Console
Assets / Telecom Assets / Telecom Management / Telecom Console
Working with Floor Plans in the Telecom Console
This topic discusses opening a floor plan drawing in the Telecom Console and working with its menus. For general information on working the floor plan, see Working with Drawings.
For the other actions you can perform on the floor plan, see these topics:
Display a Floor Plan
To display a floor plan, enter a building and floor in the filter at the top of the left-hand pane. Note that floor plans must be saved as enterprise graphics in SVG format.
Once you display a floor plan, it stays active as you toggle between the Telecom Console's various tabs.
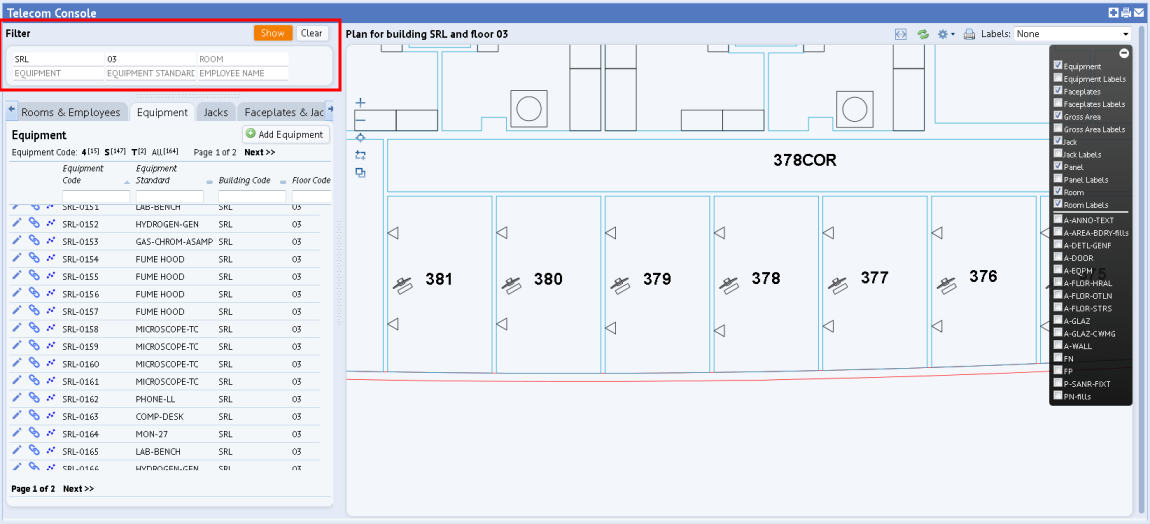
For more information on how completing the filter affects the floor plan, see Using the Telecom Console's Filter.
Maximize, Highlight, and Print the Floor Plan
The Console offers these buttons for working with the floor plan:
| Button | Function |
|---|---|

|
Toggle between maximizing the floor plan and hiding the grids, or displaying both the floor plan and the grids. |

|
Reset the drawing to not show highlighted assets, highlighted rooms, connections, rooms with available jacks, and so forth. |

|
Presents a menu with options for finding available jacks:
|

|
Starts a print job of the drawing with its current settings, highlights, and traces. |
| Labels | Presents a list of text that you can display on the floor plan, such as room categories or the employees occupying the rooms. |
Access Specific Commands
Right-click on a room or a telecom asset to access a menu that presents additional commands. For example, you can right click on a telecom asset symbol to receive a list of commands for connecting the symbol. Right-clicking on a room presents a menu with a different set of commands.
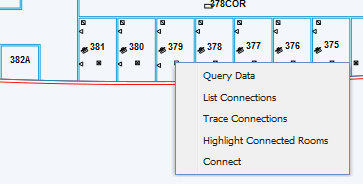
Layers
You can use the Layers option in the upper right corner to display: Room Categories, Employees, and Room Super Categories. For example, you might want to display the employee assigned to a room or display the room category so you know if an area is a service area or vertical penetration.
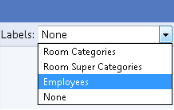
You can also use the drawing control's Layer menu to display any layer that was published as part of the enterprise graphics. see Working with Drawings for information on this feature. However, be aware that turning on too many additional labels may make your drawing too crowded and hard to work with.