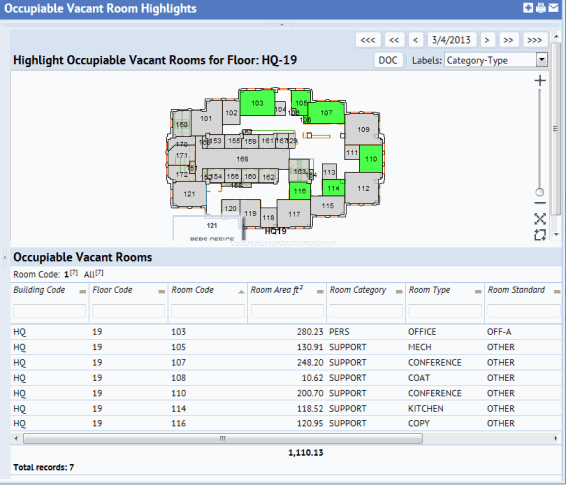
From home pages or the ARCHIBUS Process Navigator, you will select tasks, which present reports, forms, business charts, CAD floor plans, and other data from the ARCHIBUS data repository. These tasks load ARCHIBUS views (.AXVW files), which organize this data into a useful format for viewing and editing.
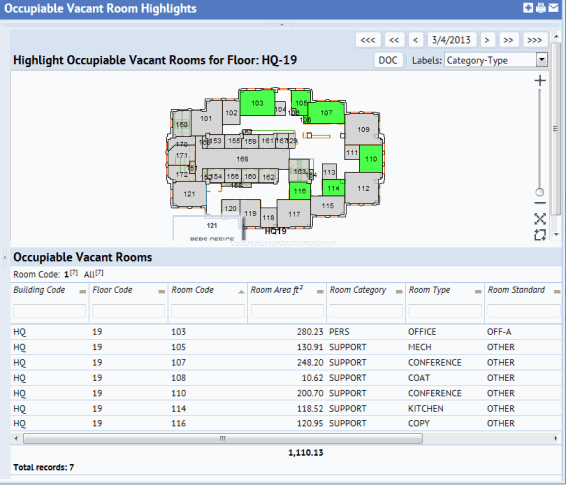
Views are a window into the data repository and determine the information that should be presented at one time, such as:
Views can also:
For example, the "Highlight Occupiable Vacant Rooms" view, pictured above, does the following:
ARCHIBUS offers several types of views, including:
An ARCHIBUS .AXVW file defines the view and defines the types of properties listed above. There are a few ways to access AXVW files in Web Central:
If you need the file name for a view, you can access this by right-clicking on the task in either the Process Navigator, or in the bucket for the process / role on the home page. To view the file name, select Details from the menu that appears after right-clicking on the task.
The following image shows the file name when right-clicking on a task from the home page.
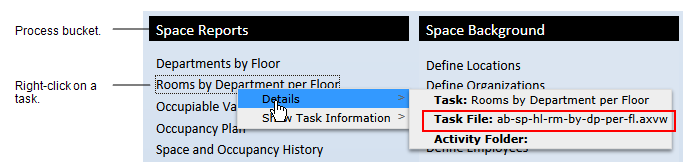
Views present data in panels, which are sections of the screen that load specific items, such as a database table, filter, chart, drawing, or navigation tree. Once you use the filter or selection tree panels, you may want to hide them so that more data can display. Similarly, you might want to resize the panels displaying data to better examine specific data.
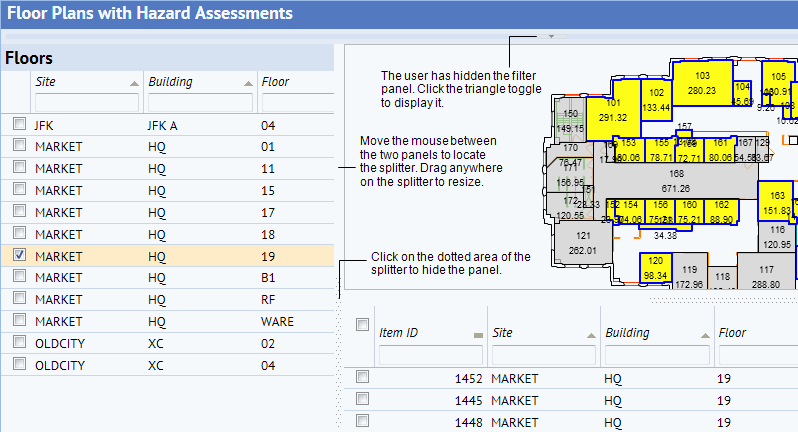
Click and drag the splitters between panels. You can resize both vertically and horizontally.
Click on the dotted area of the splitter.
Once you hide a panel, Web Central displays a small gray triangle between panels. Click on the triangle to restore the panel.
| Copyright © 1984-2019, ARCHIBUS, Inc. All rights reserved. |